ディズニー・クルーズラインとウォルト・ディズニー・ワールドの予約が終わったら、ディズニーアカウントにリンクさせます。

ディズニー・クルーズライン
①ディズニー・クルーズライン公式サイトにアクセスしたら、『Already Booked』の項目にある「My Reservations」をクリック。
②ログインの画面が出てくるので、アカウントを持っている方は入力して「Sign In」をクリック。
持っていない方は「Create Account」でアカウントを作ってから、ログインしてください。
③「+Add Reservations」をクリック。
スクショし忘れてリンクした状態になっているので、下の画像のみの表示にしてます。
④「Confirmation Number」はミッキーネットや他社で予約した場合は、予約番号を教えてもらって入力。生年月日と名字を入力して『Add』をクリックすればリンク完了です。
ウォルト・ディズニー・ワールド
①ウォルト・ディズニー・ワールド公式サイトの『My Disney Experience』の項目にある「My Plans」をクリック。
②ログインの画面が出てくるので、アカウントを持っている方は入力して「Sign In」をクリック。
持っていない方は「Create Account」でアカウントを作ってから、ログインしてください。
③下記の画像のように『Resort Hotel』にカーソルを合わせると「Link a Reservation」が表示されるのでクリック。
④「Confirmation Number」はミッキーネットや他社で予約した場合は、予約番号を教えてもらって入力。あと名字を入力して『NEXT』をクリック。
⑤宿泊するゲストの名前を選択して、「Done」でリンク完了です。
一緒に宿泊するゲストの名前が無い場合や一緒に行くゲストのディズニーアカウントにホテル予約をリンクさせたい場合はメンバーを追加する必要があります。
メンバーを追加する方法
一緒に行くゲストのディズニーアカウントをリンクさせる場合は事前に一緒に行くゲストのディズニーアカウントを作っておく必要があります。
①ウォルト・ディズニー・ワールド公式サイトの『My Disney Experience』の項目にある「My Family & Friends」をクリック。
②「+Add a Guest」をクリック。
③何種類か追加手段があるようですが、僕は一番下の「I’ll enter their name and age.」で追加しました。
・名前
・名字
・年齢
・「Invite this Guest to connect.」を選択
・メールアドレス
入力・選択後、「Done」をクリック。
④一緒に行くゲストに下記のメールが送られてきて、「Accept」をタップすると追加完了です。
ホテル予約のリンクページに戻って、メンバーを選択してリンクを完了させましょう。
公式アプリのインストール
公式アプリでも予約のリンクが可能です。先にインストールしておきましょう。
ウォルト・ディズニー・ワールド
iPhone
| 「My Disney Experience」をApp Storeで |
Google Play
| My Disney Experience – Walt Disney World – Google Play のアプリ |
ディズニー・クルーズライン
iPhone
| Disney Cruise Line Navigator on the App Store |
Google Play
| Disney Cruise Line Navigator – Apps on Google Play |
準備④へ進む
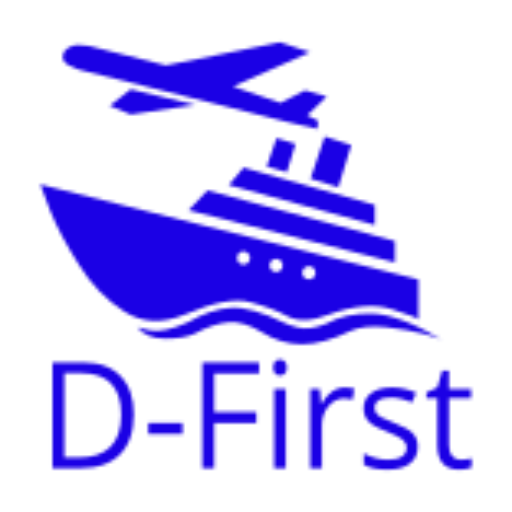
ワールドのメンバー追加で何回かエラー出て苦戦しましたが、無事に追加することができました。あと、リンクさせたホテル名で?と思った方がいるかもしれませんが、これについても次回以降書いていきます。

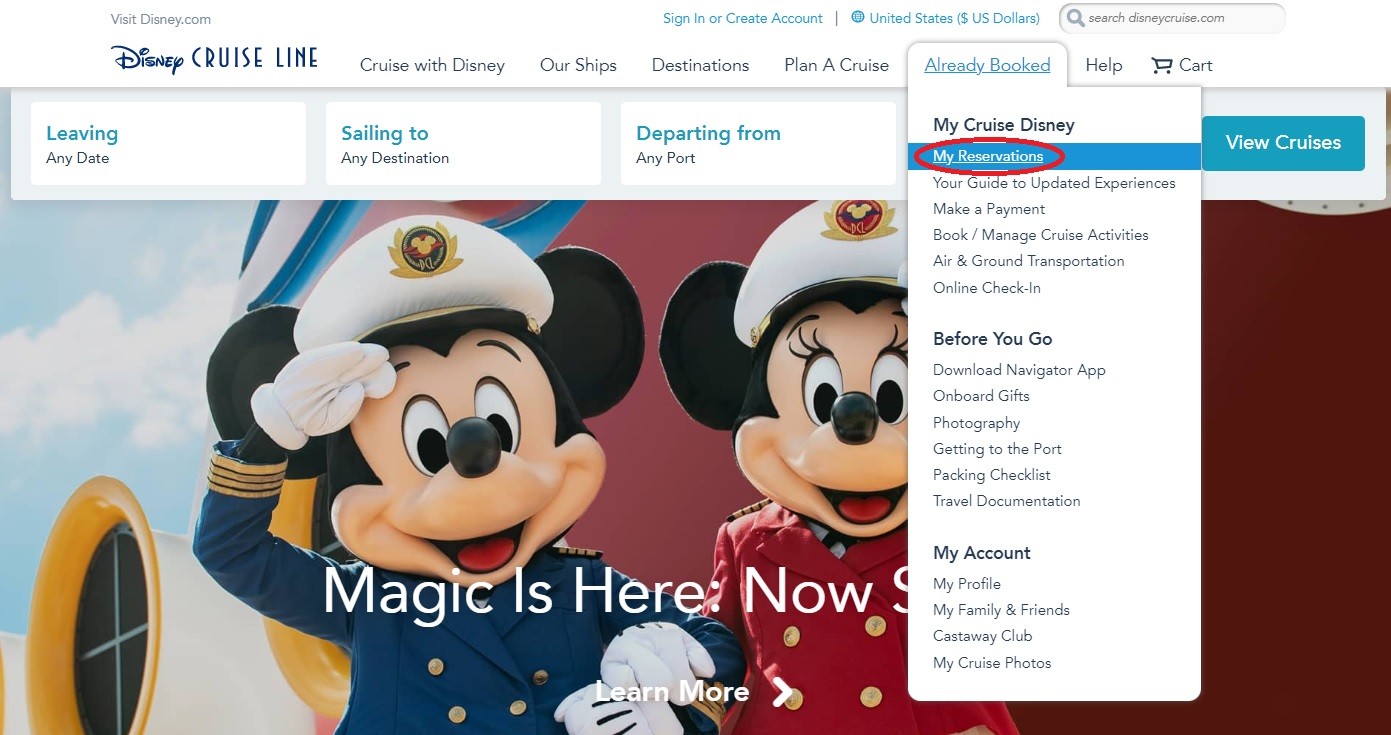












コメント